
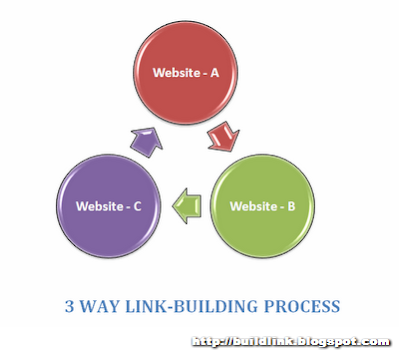
- HOW TO CHANGE SCREEN SPEED FOR MEDIA SHOUT 4 HOW TO
- HOW TO CHANGE SCREEN SPEED FOR MEDIA SHOUT 4 FULL
- HOW TO CHANGE SCREEN SPEED FOR MEDIA SHOUT 4 WINDOWS
Share the game capture to your Twitter feed. Attach the game capture to a message to a friend or another player through Xbox Chat. Upload the game capture to your activity feed, where other members of the Xbox community can see and comment on it. You also have the following options below:
HOW TO CHANGE SCREEN SPEED FOR MEDIA SHOUT 4 HOW TO
You can find out more in our guide on how to enable HDR on Xbox Series X|S.
HOW TO CHANGE SCREEN SPEED FOR MEDIA SHOUT 4 FULL
From this new screen, you can select the screenshot to blow it up and view it in full resolution, with toggles to switch between SDR or HDR, depending on if the game and your television support it. This opens up a list of all the recent screenshots and game clips you've recorded, up to eight at a time, with an option to see all of the available game captures on Xbox Live or your physical Xbox.Īfter minutes, hours, or weeks of consideration, you've finally opened a screenshot to view it. This works just like holding down the Xbox / Guide button on a notification banner and instantly opens the last captured screenshot or game clip to share it. Below the capture options, you'll see the following two options: If you just missed the banner, or you have multiple captured screenshots, no worries! Open the Guide and scroll to the Capture & share section. Whenever a notification appears on the screen that you've captured a screenshot or game clip, you can actually interact with that notification for quick viewing and sharing! Hold down the Xbox / Guide button in the center of your controller when you see that banner appear on screen, and it'll quickly open that captured screenshot to view and share.
HOW TO CHANGE SCREEN SPEED FOR MEDIA SHOUT 4 WINDOWS
Source: Windows Central (Image credit: Source: Windows Central) Of course, it's also much more accessible and faster to access than using the Guide to take a screenshot or game clip, which requires a minimum of two button presses and usually a small wait. This occasionally led to issues either with gameplay or successfully capturing screenshots. Even better, this means your game won't pause as the Guide opens. The advantage of the Share button is that it doesn't open the Guide and takes a screenshot or game clip immediately without disrupting the game's flow. Using the Share button, taking screenshots and game clips have never been easier to do and eliminates the small percentage of issues players did run into on the Xbox One series of consoles. So, if your encounter issues when running Windows 11, you can just try the methods mentioned in this post to shut down or restart your computer.Using the Share button on the new Xbox Wireless Controllerīy far, the easiest way to take screenshots on the Xbox Series X|S is by using the new Xbox Wireless Controller, which features an updated design, improved grips and textures, a redesigned D-pad, and the all-new Share button that draws inspiration from Xbox's biggest competitors. For example, it can remove the temporary files that may cause issues on your computer. Restarting a computer can always fix some issues on the device. These are the easy methods to shut down or restart your Windows 11 computer. If you want to restart Windows 11, you need to select Restart.
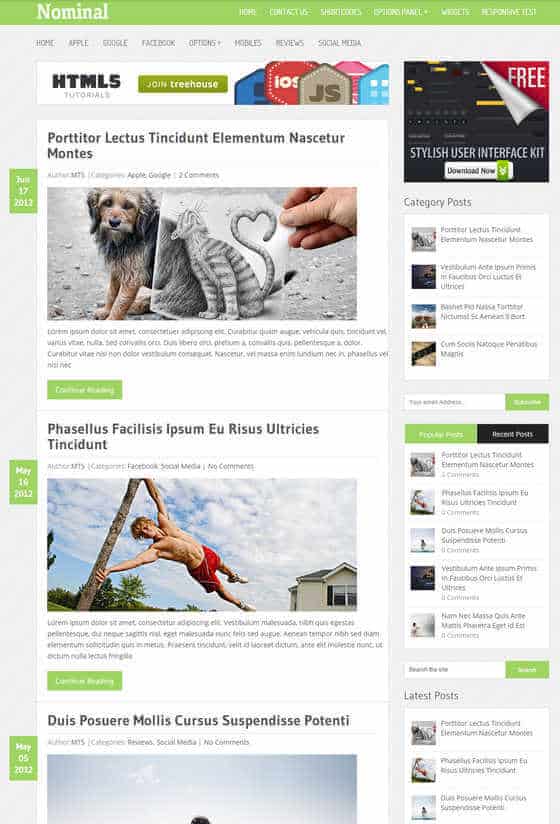
If you want to reboot your Windows 11 computer, you need to select Restart. Move your mouse cursor to Shut down or sign out, and select Shut down to turn off your Windows 11 computer.Right-click Start or press Win + X to call out the WinX menu.Click the Power icon and select Shut down.How to Shut down or Restart Windows 11? Way 1: Use the Start Menu This post will show you some easy methods. Perhaps, you don’t know how to shut down Windows 11 or how to restart Windows 11? Don’t worry. If you are running Windows 11, you can discover that many things are changed in this new Windows version.


 0 kommentar(er)
0 kommentar(er)
